
The elevations of the first surface would be 100 at point 1 and 101 at point 2. 55′, point 2 is at elevation 101 and has a depth of. For example, point 1 is at elevation 100 and has a depth of. He wants to create an additional surface below the original surface but at the depth below as recorded in the point (the depth is not constant, it changes for each point). This came up in the discussion groups today, a user has a set of points that he needs to create a surface from but the points also have a depth value. Even if the rest of the project is on a prior version, still do your River Analysis work in 2018, export out the HEC-RAS file, and then import it into a prior version if needed. If you are using the River Analysis tools, you would be doing yourself a favor and doing the work in Civil 3D 2018.
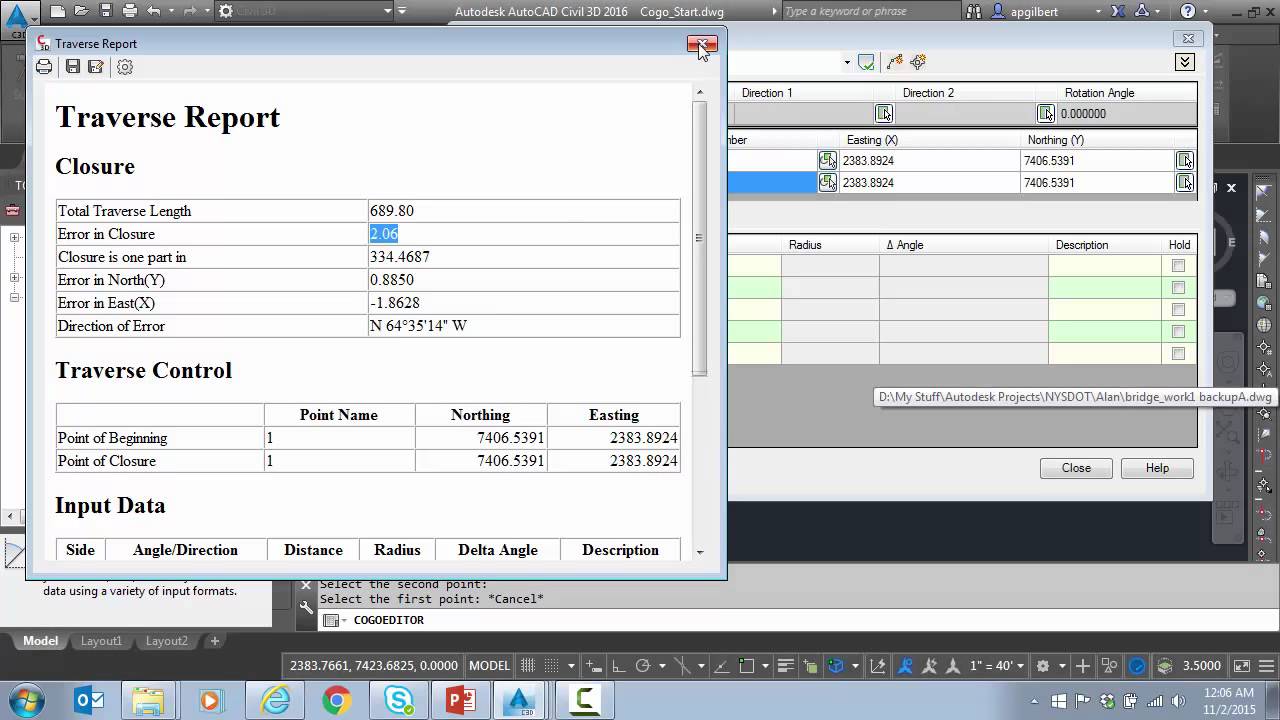
Cogo acad 2016 software#
Otherwise, ask your software manager or IT department for it.
Cogo acad 2016 download#
If you don’t have access to this, you can also go to, log into your account, and download it (provided you have the permissions to download and install).
Cogo acad 2016 install#
If you haven’t been using River Analysis but want to, you can install it from the Autodesk Desktop Application. In 2018, I haven’t seen any issues with the drop-down not behaving the way it should. I was never able to figure out a decent work around for that one. Sometimes it works, and sometimes it doesn’t show up at all. The drop-down to select the reach you want to work on has been inconsistent at best.

If you initialize River Analysis again, you’ll need to close and reopen Civil 3D again to prevent it from creating reaches and deleting objects. Once you are done with the River Analysis task, close Civil 3D and reopen it and you should be good to go. If you are using 2017 or earlier, my recommendation is to run Civil 3D only for the River Analysis task you have. Not only that, since River Analysis is now initialized in this drawing, it deletes the last entity created. The symbol for the reach would be placed near 0,0 so it destroys the ability to zoom extents. Once the River Analysis tools were initialized any drawing used in Civil 3D after that moment would have a new reach created in it. If you’re using 2017 or earlier, my recommendation is to draw a line in your file immediately prior to issuing any River Analysis tool so you know which object will be deleted. That’s right, whatever that last object was – a line, a circle, a surface, an alignment – whatever it was, it was deleted. When the River Analysis tools are initialized in a drawing, the last object in the drawing that was created was deleted. If you aren’t moving to 2018, but you’re still using the River Analysis tools, make sure to read this so you know what to be aware of! Deleted Last Entity Created In the past there were a few bugs that were extremely annoying that no longer exist. The Autodesk River and Flood Analysis Module 2018 (aka River Analysis) has just recently been released and has some major fixes that will be very welcomed by anyone who uses this program. This can be found on the “Build, manage, and analyze your infrastructure model” section (Big Orange “I”), and then the “Create and manage your model” (Q-bert looking button). Once the point cloud is in the model, I used the command, “Point Cloud Terrain”.

How is this done in InfraWorks? First, I created a new model and imported the ReCap file. In both programs, I maxed out the settings to get the best possible surfaces. I created the surfaces for both areas using both Civil 3D and InfraWorks. I cut out a couple portions of the point cloud, one in the area of the field and one in the area of the stream. Creating a single surface in Civil 3D from 90 million points would take a massive amount of time (if it was even possible) so I decided to test this on a smaller scale. This dataset is kind of unique as it has areas that are very flat and fairly consistent as well as areas that vary quite a bit. There’s no option to swap multiple structures yet. Go give it a try and let me know what you think!

The trick is to hold the shift key down when you change the size. If you’ve tried this before, you’ll notice that after selecting multiple pipes, when you try to change their size, they all deselect except the row you clicked on. The nice thing is, you can select multiple pipes and swap them all at the same time! Now, there’s a trick to get this to work. Now, this doesn’t simply change the diameter of the pipe, it actually swaps the pipe with a pipe from your parts list. In the Analyze Gravity Networks, there is an option to go into the “Network Details” and here there is an option to change the size of the pipe. This last year (2019) I did a couple classes at Autodesk University and one of them was on the new capabilities of the Analyze Gravity Network tools (you can watch the entire class HERE). Yes, you can swap multiple pipes in a pipe network in 2020, you just have to know the secret.


 0 kommentar(er)
0 kommentar(er)
